
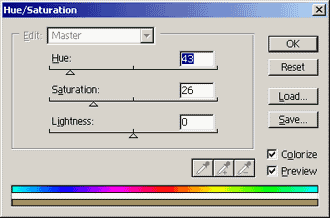
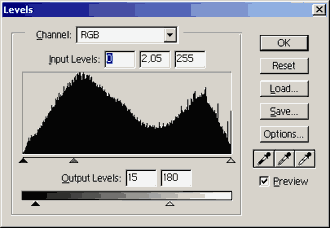
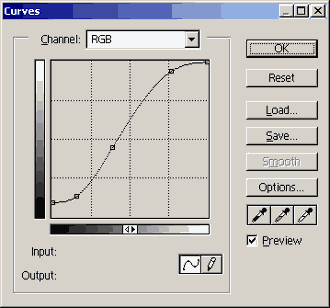
Обратите внимание на порядок следования корректирующих слоёв. Наверху находится слой Hue/Saturation, под ним - слой Levels, и ещё ниже - слой Curves.
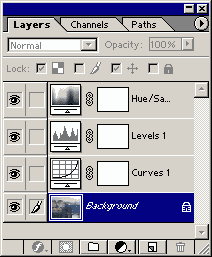

| В этой статье описана несложная методика, которая позволяет придать современной
фотографии вид старинного фото. При выборе и подготовке исходной фотографии необходимо обратить внимание на следующие моменты:
|
| Для примера я взял из клипарта фотографию старинной части какого-то города. Снимок несколько темноват, но это не страшно, т.к. последующие преобразования компенсируют этот недостаток. Итак, порядок действий следующий: |  |
| Для начала задаём цвет нашей фотографии. Выберите Layer > New Adjustment Layer > Hue/Saturation. Нажмите OK и в появившемся окне включите режим Colorize. Установите значения Hue - 43, Saturation - 26, Lightness - 0. Нажмите Ok. | 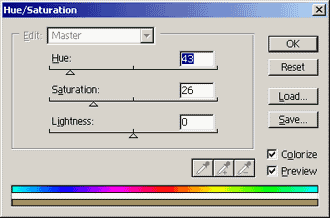 |
| Теперь необходимо уменьшить контраст и отрегулировать гамму нашей фотографии. Для этого в палитре Layers щелкните на слое с фотографией, чтобы сделать его активным. Затем выберите Layer > New Adjustment Layer > Levels. В появившемся окне нажмите Ok. В поле гаммы (среднее поле параметра Input Levels) поставьте значение 2.05. Установите значения параметров Output Levels в 15 и 180. Посмотрите на результат внесенных изменений. Если кажется, что изображение получилось слишком темным - увеличьте значение второго поля параметра Output Levels. Если изображение получилось слишком светлым - немножко уменьшите значение гаммы. Но в обоих случаях старайтесь не переусердствовать. | 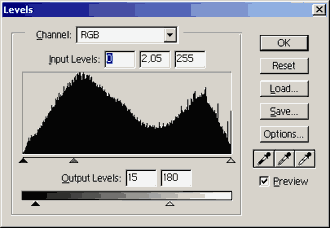 |
| Для усиления эффекта необходим ещё один шаг изменения контрастности изображения. Для этого в палитре Layers щелкните на слое с фотографией, чтобы сделать его активным. Затем выберите Layer > New Adjustment Layer > Curves. Нажмите Ok. Затем, в появившемся окне, отрегулируйте кривую так, как это показано на рисунке справа. | 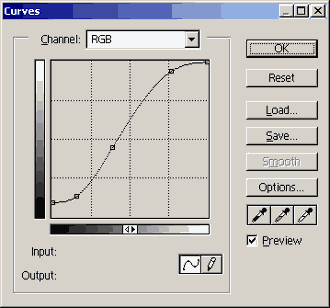 |
| Если всё сделано правильно палитра Layers будет выглядеть вот так: Обратите внимание на порядок следования корректирующих слоёв. Наверху находится слой Hue/Saturation, под ним - слой Levels, и ещё ниже - слой Curves. |
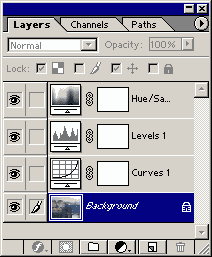 |
| Последний шаг - добавление шума. Шум в изображении имитирует зерно фотоплёнки и тем самым усиливает эффект "старинного фото". Для того чтобы добавить шум, в палитре Layers щелкните на слое с фотографией, чтобы сделать его активным. Затем выберите Filter > Artistic > Film Grain. В открывшемся окне установите значения Grain - 3, Highlight Area - 0, Intensity - 1. В некоторых случаях, когда изображение имеет большие размеры или не содержит мелкие детали, можно увеличить значение Grain до 4 или до 5. Оптимальное значение подбирается экспериментальным путем. После использования больших значений Grain не будет лишним слегка обработать изображение фильтром Gaussian Blur со значением Radius от 0,2 до 0,8 pixels. | |
| Для дальнейшего использования фотографии произведите слияние слоёв командой
Layer > Merge Visible [Shift+Ctrl+E]. Всё готово. Результат можно увидеть
ниже. В этом примере я нарисовал рамку и трещины для того чтобы ещё увеличить
сходство со старинной фотографией. К сожалению, мне пока не удалось придумать
эффективной методики рисования трещин, поэтому их пришлось рисовать вручную
обычным карандашом. |
 |